【最短10分開設】WordPressブログの始め方を初心者でも分かりやすいように図を使って解説!!

ブログは無料のはてなブログや楽天ブログ、noteなどのサービスを利用して始めることができますが、「ブログで稼ぐ」を目的とした場合は、Wordpressを使ってブログを開設することが、失敗しない一番の近道です。私はこのブログ以外にも複数運営していますが全てWordpressを使用しています。
ですが、Wordpressでブログを開設するのが難しそう。設定方法が分からない。という方も多いと思われます。
安心してください。この記事では、難しい言葉を使わずにWordpressを使ってブログを開設する方法を図を使ってわかりやすく紹介をしていきます。この手順に沿って行うことで、誰でも簡単に最短10分でWordpressを使った自分だけのブログを開設することができます。また、これだけは最初にやっておいた方がいい設定についても解説します。
ブログ開設するために必要なものと費用
ブログ開設で必要な物
Wordpressでブログを開設するには必ずドメイン・サーバーが必要になります。
また、初心者の方であれば有料のテーマを購入することで、プログラミングの知識が無くても簡単にプロのようなデザインを構築でき、記事を書く効率化にも繋がるので有料テーマの購入もおすすめします。私はある程度プログラミングの知識がありますが、運営する全てのサイトで有料テーマを使用しています。
その他にもドメイン・サーバー開設には
・お支払いに必要なクレジットカード
・ご本人様確認のためのスマートフォン
・メモの準備
が必要になります。
- ドメイン
- レンタルサーバー
- 有料テーマ
- お支払いに必要なクレジットカード
- ご本人様確認のためのスマートフォン
- メモの準備
ブログを始めるための初期費用と運用にかかる費用
この記事ではれレンタルサーバーの「ConoHa WING」を使用してWordpressを開設する方法を紹介しています。「ConoHa WING」を使用してブログを始めるのに必要な費用は以下の通りです。
- 独自ドメイン…ConoHa WINGなら初期費用、運営費用無料
- サーバー代金…【7/11(火)16時まで】「WINGパック」ベーシックプラン12ヶ月契約以上が最大53%OFF
| サーバ利用料金 | ベーシック | スタンダード | プレミアム |
| 3ヶ月 | 1,331円/月 | 2,783円/月 | 5,566円/月 |
| 6ヶ月 | 1,210円/月 | 2,602円/月 | 5,203円/月 |
| 12ヶ月 | 941円/月 | 2,360円/月 | 4,719円/月 |
| 24か月 | 889円/月 | 2,239円/月 | 4,477円/月 |
| 36ヶ月 | 687円/月 | 2,118円/月 | 4,235円/月 |
- 有料テーマ…ConoHa WINGなら割引価格
| 有料テーマ料金 | 通常価格 | ConoHa割引価格 |
| JIN:R | 19,800円 | 18,800円 |
| JIN | 14,800円 | 14,250円 |
| SANGO | 14,800円 | 14,000円 |
| THE THOR | 16,280円 | 14,960円 |
| THE SONIC | 8,580円(年払い) | 6,578円(年払い) |
*無料テーマのCocoonも利用することができます。
ブログを開設するまでの流れ
初めにブログを開設するまでの大まかな流れを図で確認しましょう。

- サーバ―契約
- WordPressの設定
- 情報入力
- 初期設定
の4つのステップです!!レンタルサーバーのConoHa WINGには簡単にWordpressを開設できる設定方法があるので難しくはありません!!さっそくサーバー契約から行っていきましょう!!
サーバーを契約する

レンタルサーバーでConoHa WINGを使用する理由
レンタルサーバーサービスは複数の会社があります。その中でも特に私がおすすめしているのは国内最速の高性能レンタルサーバーサービスのConoHa WINGです。
ConoHa WINGの特徴は
- 【安い】国内最安値水準の月額968円からご利用できる長期利用割引プラン
【7/11(火)16時まで】「WINGパック」ベーシックプラン12ヶ月契約以上が< 最大52%OFF >! - 【お得】「WINGパック」の契約で「.com」や「.net」などの独自ドメインが永久無料で2個使用でき、初期費用を抑えることができる。
- 【嬉しい】人気WordPressの有料テーマをお得な価格でご購入
- 【表示速度が速い】国内主要レンタルサーバーとWebサーバー応答速度を比較した結果、圧倒的速さでサーバー処理速度『No.1』を獲得!(※2023年1月自社調べ)
- 【簡単】WordPressに特化した簡単なセットアップ
- 【安心】高い安定性とセキュリティ性
このように、おすすめポイントがいっぱい!!費用を抑えることができるだけでなく、ブログが表示される速度は、ブログを運用してたくさんの人に読んでもらうためには重要な項目です。また、たくさんのブロガーも利用しておりセキュリティ面でもとても安心できます。
その他にも、ConoHa WINGの操作画面も非常にシンプルで分かりやすいため、特に失敗したくない初心者の方はConoHa WINGで問題ありません。
このブログも含めて私は二つ目のブログからは全てConoHa WINGを使用しています。他のサーバーに比べて圧倒的に使用しやすいと感じています。
ConoHa WINGでサーバー契約で行うことは3つです。
- アカウント作成して申し込む
- 契約期間の選択
- プランの選択
アカウントを作成する
では、さっそくConoHa WINGを使用してWordpressのブログを開設していきましょう。
初めにConoHa WINGのアカウントを作成していきましょう。
アカウントは下のボタンからConoHa WINGの申し込みページにアクセスして作成します。
ボタンをクリックすると以下の画面が表示されます。

- 左側の「初めてご利用の方」のメールアドレスを入力する。
- もう一度確認の為に①に入力したメールアドレスを再度入力する。
- パスワードを決めて入力する。
- 全て入力が終わったら「次へ」をクリックする。
*メールアドレスとパスワードは、ConoHa WINGにログインする時に必要になるので、忘れないように必ずメモをしておきましょう。
次に、サーバーを契約するためのプランを選択していきましょう。
サーバー契約内容を選択する

- 「WINGパック」を選択してください。
基本的に、自分専用のドメイン(独自ドメイン)を使用するには、毎月費用がかかかりますが、WINGパックを利用すると、ドメインが二つ取得することでき、永続無料で使用することができます。 - 契約期間を選択する
契約期間は、長くなればなるほど月額料金を安くすることができます。私は一番最初は12か月の期間を選択しましたが、絶対書き続ける!!という方はより長い期間を選択する方がお得なので、そちらを検討してみてもいいかと思います。 - プランを選択する
初めての方であれば、一番安い「ベーシックプラン」で問題ありません。一番安いプランでも性能は十分です!!私もベーシックプランを使用しています。
より高性能なスペックを求められる方はスタンダード・プレミアムを検討してみてください。 - 初期ドメインを入力する
初期ドメインは、独自ドメインとは異なり、ブログを書く上でほとんど利用することはありません。なので、分かりやすい文字列に設定しておけば問題ありません。 - サーバー名は変更しない
サーバー名も何でもいいのですが、変える必要がないので基本的には最初に設定されているサーバー名から変更する必要はありません。(私も全てのサイトでそのままです。)
これで、サーバー契約についての選択事項は終了です。
次に、「Wordpressかんたんセットアップ」を行っていきます。メモが必要なところもあります!!
WordPress設定「Wordpressかんたんセットアップ」

WordPress設定では、サーバー名の下にある、「Wordpressかんたんセットアップ」に必要項目を入力していきます。この設定だけでWordpressを構築することができるのでめちゃくちゃ簡単です!!入力する項目は
- ブログタイトル(後で変更可能)
- ドメイン名(後で変更することができない。)
- ユーザー名(自分のブログサイトにログインする時に必要なのでメモをしておく)
- WordPressパスワード(自分のブログサイトにログインする時に必要なのでメモをしておく)
- WordPressテーマ(後で購入することも可能)
この5つです。
項目をいくつかに区切って見ていきます。

- WordPressかんたんセットアップの項目で「利用する」を選択します
- セットアップ方法の項目で「新規インストール」を選択します

- ブログで使用するドメインを入力する。後で変更することができません。
ドメインは、自分が作るブログサイトのURLです。このブログサイトだと【ashisuti.com】になります。
発信する内容が分かりやすいドメインやブログタイトルに関連したドメインを設定されている方が多いです。 - 【.com】【.shop】のように後ろにつく文字列を選択します。
自分の好きな物を選択しましょう。 - 独自ドメインが決定したら「検索」をクリックします。
自分が使いたいドメインを既に他の人が使用している場合、そのドメインは早く設定した人が使用できるため、自分で使用することはできません。【.com】を変更したり、文字列を変更したりするなどして使用できる独自ドメインを探しましょう。使用できるドメインの場合は

この画像が表示されます。

- ブログのサイト名を入力します。後で変更することができます。
- WordPressユーザー名とWordpressパスワードを決めて、入力します。
どちらも作成したブログサイトにログインするときに必要なので、必ずメモをしておきましょう。 - WordPressで使用したいテーマがある場合は選択します。
複数選択する必要はありません。無料で始めたい方は「Cocoon」を選択しましょう。私はこれまでに「JIN」「JIN:R」と「SWELL」という有料テーマを使ってきました。今は作りたいサイトによって「JIN:R」にするか「SWELL」にするかを決めています。
個人的には稼ぐことを目的としているなら初心者の方には有料テーマは必須だと思っています。ConoHa WINGでは、有料テーマを安く購入することができるのでおすすめです。またこの場で購入しなくても後でConoHa WINGのコントロールパネルから割引価格で購入することもできます。
初めての方におすすめする有料テーマについて詳しく知りたい方はこちらから
ConoHa WINGのコントロールパネルから割引価格でテーマを購入する方法 - 全ての入力が終わったら「次へ」をクリックします。
これで、Wordpress設定は完了です。次に必要情報を入力して契約を行いましょう。
お客様情報の入力

お客様情報の入力
さっそく、お客様情報の入力を確認していきましょう。

- 種別は個人又は法人のどちらかを選択します。
- 氏名に契約する方の氏名を入力します。
- 性別を選択します。
- 住所を入力します。
- 電話番号を入力します。
- 全ての入力が終わったら「次へ」をクリックします。
「次へ」をクリックしたら、登録した方の本人確認をするページに移動します。
SMS/電話認証で本人確認をする
SMS/電話認証はスマホに認証用コードが送られ、そのコードをConoHa WINGのサイトに入力することで本人の確認をすることです。
やり方は簡単です。手順を見ていきましょう。

- 「日本」を選択します。
- スマホの電話番号を入力します。
- 「SMS認証」「電話認証」のどちらかを選択します。
SMS認証…登録した電話番号にメールで認証用コードが送られてくる。
電話認証…通話で認証用コードを確認する。
SMS認証の場合は、登録したスマホのSMSにコードがメールで届いています。電話認証では、音声で「123456」のようなコードを確認することができます。
コードの確認ができたら、実際に確認をしていきましょう。

- スマホでコードを確認したら、そのコードを「認証コード」に入力しましょう。
- 「送信」をクリックします。
お支払情報を入力する

- お支払方法を選択します。
- お客様のお支払情報を入力します。
- 入力が終わったら、「お申し込み」をクリックします。
これで、サーバー契約・Wordpress設定・情報入力全てが完了し、Wordpressでブログを開設するまでにあなたが行う準備は完了です。
本当はセキュリティを高めるためのSSL化なども行う必要があるのですが、ConoHa WINGが自動(30分くらい)で行ってくれます。めっちゃ楽!!
必要事項をメモする
WordPressのインストールが完了すると以下の項目が書かれたお知らせが表示されます。
- サイトURL
- 管理画面
- データーベース
- DBユーザー名
- DBパスワード
DBユーザー名とDBパスワードは使用する機会はほとんどありませんが、全ての項目をメモしておきましょう。
- WordPressにログインするときに必要な物
WordPressユーザー名
WordPressパスワード
*どちらも「かんたんセットアップ」で設定している。
- ConoHa WINGにログインするときに必要な物
ConoHa WING登録したメールアドレス
ConoHa WING登録したパスワード
*どちらも「 ConoHa WINGアカウント申し込み」で設定している。
ConoHa WINGがWordpressを構築するまで少し時間がかかりますが、すぐに終了します。
終了は下の表示が出るので

この表示が左下に出たら終了です。
では、次にWordpressにログインをして初期の設定で行っておいた方がいいことを、紹介していきます。
初期設定

WordPressにログインする
Wordpressにログインするには、自分のブログサイトURLの最後に「/wp-admin」をつけたものです。
ConoHa WINGのコントロールパネルでログインするためのURLを確認することができます。

まず、ConoHa WINGにログインします。ログインするとコントロールパネルが開きます。
- 「サイト管理」を選択
- 「サイト設定」を選択
- 「管理画面URL」に書かれているURLをクリックする。
管理画面URLを開くと下の画面に移動します。

- WordPressユーザー名を入力します。
- WordPressパスワードを入力します。
- ログインをクリックします。
*「私はロボットではありません」は、私がセキュリティ対策で入れている物なので、初めは表示されません。
これで、Wordpressの管理画面にログインすることができました。この管理画面からサイトの見た目を整えたり、記事を作成して投稿したりします。
パーマリンクを設定する
Wordpressにログインができたので、さっそく記事を書き始めたいところですが、その前にパーマリンクの設定を行いましょう。設定は数回クリックするだけなので簡単です。
Wordpressを使って記事を書いていくと、記事一つ一つにURLが設定されます。
このURLをどのような表記にするかを設定するのがパーマリンク設定です。
パーマリンクを適切に設定することで、どのような記事が書かれているかをURLで判断することができます。また、パーマリンクの設定をしていないと複雑なURLとなり記事を見た人が「この記事がいいから紹介したい!!」と思った時にも、使用しずらくなります。
記事をたくさん書いた後にパーマリンクを変更することもできますが、たくさんの人に見てもらう対策(SEO)にも不利になります。なので必ず最初に設定しておきましょう。
パーマリンクの設定は、Wordpressのダッシュボード画面から操作します。

- 「設定」をクリックします。
- 「パーマリンク」をクリックします。
すると、パーマリンク設定画面が開きます。

- 「投稿名」にチェックを入れます。
チェックを入れると「カスタム構造」に「/%postname%/」と入力されます。 - 「変更を保存」をクリックします。
WordPressでは、変更を保存ボタンを押さないと変更されない設定が多いです。必ず押すようにしましょう。
これで、パーマリンクの設定が完了し、各記事ごとにパーマリンクを設定することができるようになります。
次に記事を書いた時にパーマリンクを編集する方法を紹介します。

記事を書くページに行くと横にパーマリンクを設定できる欄があります。
- 投稿を選択
- URLをクリック
- パーマリンクを入力する。
- 最初のパーマリンクは、タイトルの名前(日本語)で設定されています。
- 日本語よりも英語かローマ字表記にしましょう。できれば英語で!!
例)「blog-strat」「blog-commentary」 - そうすると、この記事のパーマリンクが指定した文字列のURLに変更されます。
これで、必ず行っておきたい初期設定は終了です。

まとめ
Wordpressのブログサイトを開設することができました。「稼ぐ」を目標に後は、良質な記事をたくさん書いていきましょう。
また、セキュリティ強化や、サイトのデザイン、たくさんの人に見てもらうための対策(SEO対策)や、どんな記事を書いたらいいかなどについては、他の記事を参考にしてください。






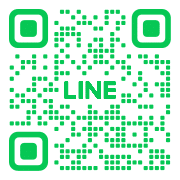


コメントを投稿するにはログインしてください。